Bottle cap images are 1″ in diameter, you print them at home or have them developed at store (Walgreens.com, Walmart etc) and then punch them out with your 1″ Circle Hole Punch. Click Here for Bottle Cap Tutorial.
How do you get the bottle cap image? Here is the step by step tutorial. Basically, what you need to do is to 1. find the image (online, take your own picture or scan). 2. resize the image to 1″. 3. copy/paste this 1″ image to a 4″x6″ background and save. 4. upload this 4″x6″ image to Walgreens.com and pickup in an hour. A lot of image editing software are available on the market, photoshop is the best paid one, GIMP is the best free one. In this tutorial, we are using Paint which comes with MS Windows. Most probably, you already have it on your PC so no downloading and installing needed.
A couple of notes:
a) The “Paint” software in this tutorial come with Windows 7.
b) Have to work on 1 image at a time. If you want to put different images on same sheet, Photoshop or GIMP is required.
1. Start with finding image online. Here’s an example.

2. Copy the image above by press “PrtSC” key on you desktop keyboard or “Fn+PrtSC” Keys on your laptop keyboard. Open a “Paint” window–click the window logo on left bottom of the screen, then click “all programs”, then click “Accessories”, then click “Paint”. ctrl+v to paste the screen shot above.
In “Home” tab, click the rectangle icon above “Select”. This allows you to select a part of the picture to crop. Just hold the mouse at top left and drag to bottom right to select the circle. I like a white border so I left a little bit white around the circle. Then click “Crop”. Please see screen shot below. Then save the image to your PC (select “JPEG” in “save as type”).

3. We got what we want, but the image is too big. How big? Let’s check the image properties.
In the folder the image is saved, find the image, right click and then click “properties”.

4. Click “Details” tab. Below is the screen shot. Horizontal and vertical resolution is 96 dpi–mean 96 dot (pixels) per inch. Our image is 263 pixels (dots) in width and 250 pixels (dots) in height. So next step, we need to resize the image to 96 pixels in width which is 1 inch.

5. Open the image in “Paint”, in “Home” tab, click Resize, then click “Pixels” radio button, then enter 96 in “Horizontal” box. This tells computer to resize our image to 96 pixels (1 inch) wide. We don’t need to enter number in “Vertical” box. It’s automatically adjusted.

6. Now we get the smaller image: 96 pixels (1 inch) in width, 91 pixels (a little bit less than 1 inch) in height.

7. Next, we want to put 15 of the snowman images on a 4″x6″ sheet. First, we need a blank 4″x6″ sheet in “Paint”. Our dpi is 96. So 4″ is 384 pixels = 4×96 and 6″ is 576 pixels = 6 x 96.
Open a new “Paint” window (click window logo on bottom left–accessories–paint), then click “View” tab, and check “Rulers” box. Next, drag the small square at right bottom to change the size of the sheet, until reach 576 x 384 (shown on status bar at bottom of the window).

8. Then we can just copy our 1″ image and paste it 15 times in blank 4″x6″ sheet.
Open 1″ image in another “Paint” window, click “select” and then click “select all”. Then press ctrl+c to copy.

9. Switch to 4×6″ blank sheet window, in “view” tab, check “gridlines” box. Press ctrl+v to paste 1″ image to blank sheet, immediately after paste, drag the image to line them up using the gridlines as guide. As long as space between each image, we’ll be fine. Save the file as JPEG type because other format might not be accepted by photo developing company.

10. Go to www.walgreens.com, click “Photo” link on top. Login or create an account, upload the image file. Click “order prints”, choose 4″x6″ borderless. You can preview to make sure there’s no problem. Then just relax. The picture will be ready in an hour. This is what I got.

Only logged in customers who have purchased this product may leave a review.
Related products
Bottle Caps
Bottle Caps
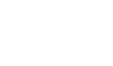








Reviews
There are no reviews yet.